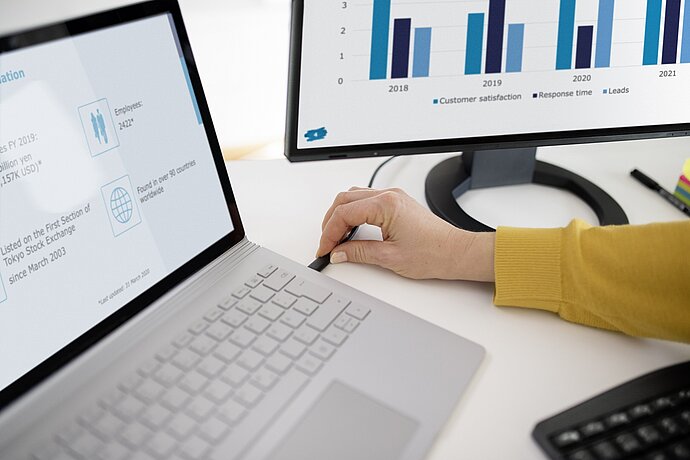¿Utilizas Windows 11 y te preguntas si los programas, las fuentes o las imágenes se ven borrosos? Puedes encontrar fácilmente las posibles causas con unos sencillos consejos y trucos. En esta guía, explicamos por qué la pantalla puede verse borrosa en Windows 11 y qué ajustes se pueden utilizar para que las aplicaciones y los textos vuelvan a ser nítidos.
Controlar los conocimientos
Windows 11 borroso
Consejos para una visualización nítida de textos y aplicaciones

Contenido
- Windows 11: La imagen aparece borrosa
- La resolución correcta
- Escala de PPP
- Mejor tipografía con Cleartype
- Comprobar la configuración del modo de ahorro de energía
- Windows 11 con varias pantallas
- Windows 11: gestión eficaz de las ventanas
- Windows 11: atajos útiles
- Windows 11: Comprueba el modo nocturno
Windows 11: La imagen aparece borrosa
Una pantalla borrosa o desenfocada en Windows 11 puede tener varias razones. Una de las causas más comunes, por ejemplo, es una resolución incorrecta. Este problema a menudo conduce a una imagen borrosa, especialmente cuando se utilizan varios monitores. Una configuración incorrecta de PPP también puede hacer que la pantalla se vea borrosa en Windows 11. La buena noticia es que la mayoría de las posibles causas pueden remediarse en unos pocos pasos para que los textos, las imágenes y las aplicaciones vuelvan a mostrarse nítidamente en Windows 11.
Si la resolución de salida y la resolución nativa difieren, la imagen debe convertirse. Si una pantalla con una resolución nativa de 2560 x 1440 (WQHD) se muestra con una resolución de 1920 x 1080 (Full HD), el contenido debe convertirse en consecuencia. Este proceso siempre se realiza a expensas de la calidad de la pantalla y, por lo tanto, debe evitarse urgentemente.
Para evitar que la pantalla se vea borrosa, es necesario convertir el contenido a una resolución de 1920 x 1080 (Full HD).
Para evitar una visualización borrosa en Windows 11, se aplica lo siguiente: Ajuste siempre la resolución nativa de la pantalla en el sistema operativo. Encontrará información sobre la resolución nativa en el material informativo o en las instrucciones de uso de su pantalla. Puede acceder a los ajustes correspondientes en Windows 11 de la siguiente manera: Haga clic con el botón derecho del ratón en un espacio libre del escritorio > "Ajustes de pantalla" > "Escala & Disposición" > "Resolución de pantalla". La opción con "... (recomendada)" al final debería ser siempre la resolución nativa de la pantalla.
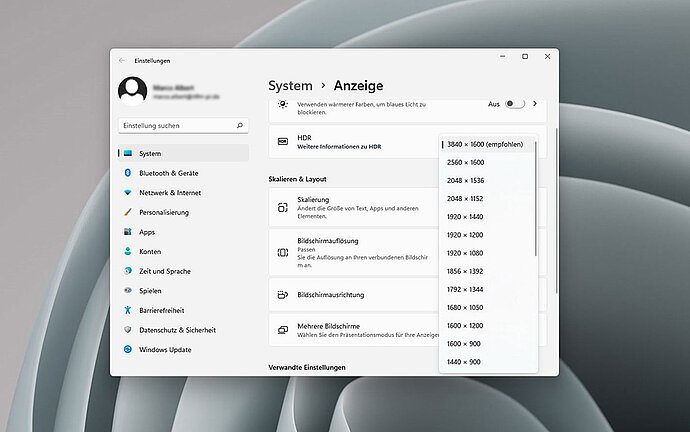
Ajuste de la resolución nativa de la pantalla
A la hora de elegir el monitor adecuado, recomendamos optar por la resolución de pantalla más alta posible, lo que se traduce en una matriz de píxeles más fina y una mejor legibilidad:
Pantalla de 27 pulgadas: Recomendamos una resolución de al menos 2560 × 1440 píxeles, mejor 3840 x 2160 (también conocida como UHD). Con esta combinación de diagonal de pantalla y resolución obtendrá mucho más espacio de trabajo en el escritorio, lo que resulta especialmente ventajoso en la multitarea.
Pantalla de 32 pulgadas: Recomendamos una resolución de 3840 × 2160 píxeles para aprovechar al máximo el espacio de la pantalla junto con una relación de aspecto de 16:9.

Para una pantalla de 38 pulgadas, como el FlexScan EV3895, recomendamos una resolución UltraWide de 3.840 x 1.600 para obtener la combinación óptima de espacio de trabajo y calidad de visualización.
La resolución correcta
La resolución de pantalla indica cuántos píxeles están disponibles en una pantalla o visualizador para la reproducción de contenidos. Aquí acecha un problema potencial, sobre todo si el PC reproduce las señales con una resolución distinta a la resolución nativa de la pantalla.
Resolución de pantalla.
El valor de PPP es crucial para una visualización clara y legible en Windows 11. PPP significa "puntos por pulgada" y a menudo también se denomina PPI (píxeles por pulgada). Este valor describe la llamada densidad de píxeles e indica cuántos píxeles por pulgada (2,54 centímetros) hay disponibles. Un valor DPI desfavorablemente ajustado también puede provocar una visualización borrosa con Windows 11.
La configuración de la escala de PPP se puede encontrar de la siguiente manera: Haga clic derecho en un espacio libre en el escritorio > "Configuración de pantalla" > "Escala & Diseño" > "Escala". En la mayoría de los casos, la escala está preestablecida al 100%. Sin embargo, este valor no es necesariamente el ideal para su aplicación. Para una legibilidad óptima, puede experimentar con otras escalas para mejorar la visualización. Por ejemplo, se recomienda 150 por ciento para pantallas de 32 pulgadas con resolución Ultra HD o para pantallas de 27 pulgadas con resolución WQHD.
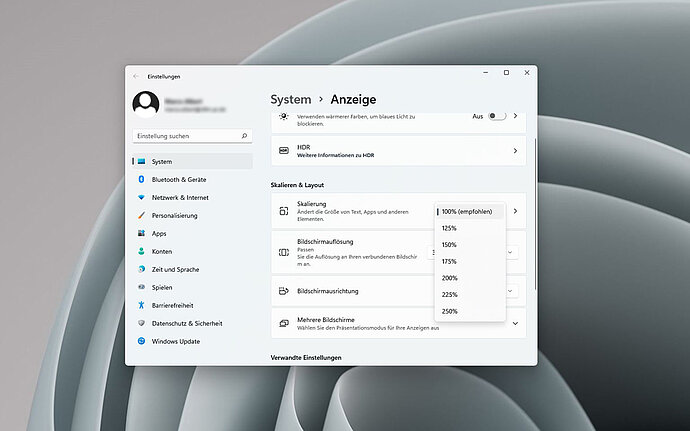
En la mayoría de los casos, la escala de PPP está preestablecida al 100%. Sin embargo, este valor no es necesariamente el ideal para su aplicación.
Windows 11 también permite ajustar los PPP de forma diferente en función de la aplicación. Si desea ajustar el valor para una aplicación específica, haga clic con el botón derecho en el icono de la app y, a continuación, haga clic en los siguientes elementos de menú: "Propiedades" > "Compatibilidad" > "Cambiar configuración de PPP altos" > "Usar esta configuración...". De esta forma puedes ajustar la escala a tu gusto para una sola aplicación. Especialmente las aplicaciones más antiguas tienen problemas con el escalado por encima del 100%. Los marcos no se ajustan dinámicamente y los textos se sobrepasan.
Esto se puede evitar con un escalado adecuado o ajustando al 100% para dichas aplicaciones..
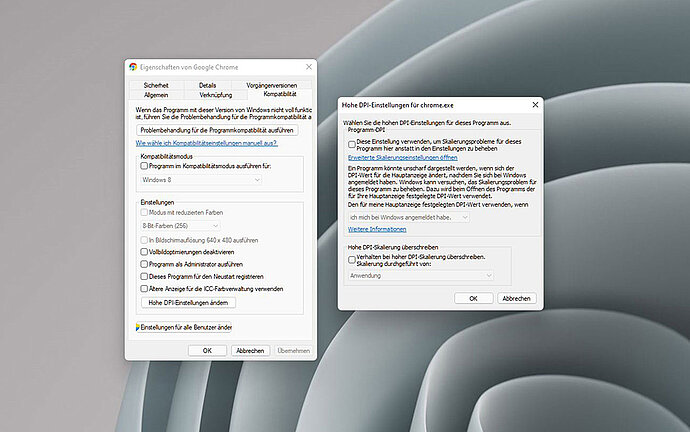
Windows 11 permite configurar los PPP de forma diferente en función de la aplicación.
Escala de PPP
¿Texto borroso en Windows 11? Si el tipo de letra no es nítido, el sistema operativo le ofrece otra opción de optimización ya conocida de versiones anteriores de Windows: Cleartype. Se trata de una técnica que mejora la legibilidad. Windows 11 te muestra diferentes tipos de letra en varios pasos y optimiza la visualización en función de tu valoración de la legibilidad. Puedes iniciar esta optimización fácilmente con los siguientes pasos: Abre la configuración del sistema e introduce "Cleartype" en el campo de búsqueda. Se iniciará el asistente. Sigue las instrucciones que aparecen en pantalla.
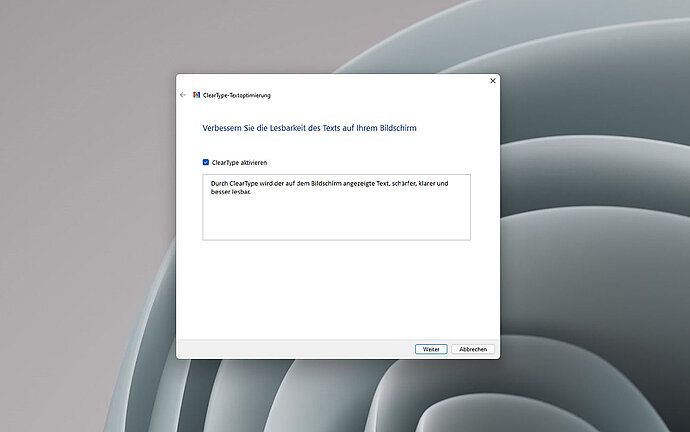
Mejor tipografía con Cleartype: una técnica que mejora la legibilidad.
Mejor tipografía con Cleartype
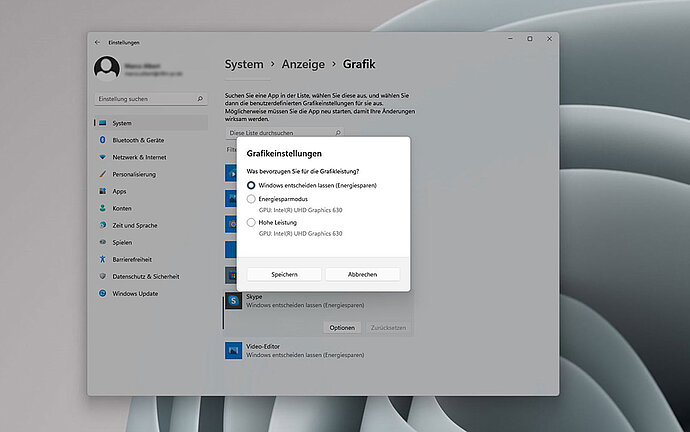
La configuración del modo de ahorro de energía puede influir en la pantalla en Windows 11.
Comprobar la configuración del modo de ahorro de energía
Si la pantalla se ve borrosa en Windows 11, puede que merezca la pena echar un vistazo a otra área de la configuración del sistema operativo. Esto se debe a que Windows 11 permite ejecutar programas a pleno rendimiento o en modo de ahorro de energía. Especialmente si observas los problemas sólo en relación con apps individuales, deberías asegurarte de que está seleccionado "Alto rendimiento". Puede acceder al ajuste correspondiente haciendo clic con el botón derecho del ratón en el escritorio y seleccionando a continuación "Configuración de pantalla" > "Ajustes relacionados" > "Gráficos". Aquí ahora selecciona la app deseada y luego "Opciones".
Si utiliza varios monitores diferentes, esto también puede dar lugar a una visualización inadecuada. Si ambos monitores trabajan con diferentes resoluciones nativas, esto también debería reflejarse en la configuración. Puede acceder al menú de opciones correspondiente haciendo clic con el botón derecho del ratón en el escritorio y seleccionando "Configuración de pantalla" > "Escala & Diseño" > "Múltiples pantallas".
En la ventana de configuración que se abre ahora, puede establecer tanto la escala como la resolución para todos los monitores conectados. Asegúrese de que cada monitor se controla con la respectiva resolución nativa.
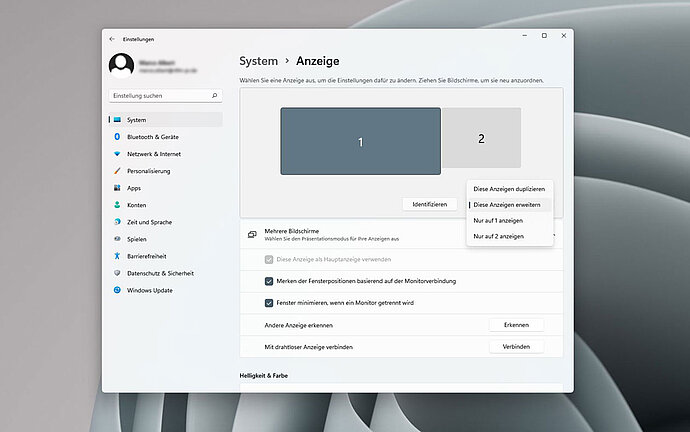
Cuando se utilizan varios monitores, se puede determinar cómo Windows 11 gestiona la visualización en los monitores.
Windows 11 con varias pantallas
Además de una pantalla nítida, también puede utilizar otros trucos para obtener una mayor claridad al utilizar Windows 11. Esto incluye, por ejemplo, una distribución ordenada de las ventanas cuando se utilizan varios programas. Y esto es mucho más cómodo con Windows 11 que con las versiones anteriores de Windows. Para organizar las ventanas automáticamente, basta con mover el puntero del ratón sobre el icono "Maximizar" situado en la esquina superior derecha de una ventana. Se abrirá la selección de disposiciones disponibles. Haga clic para seleccionar la disposición deseada y, a continuación, distribuya los programas en los segmentos disponibles.
Distribución automática de ventanas
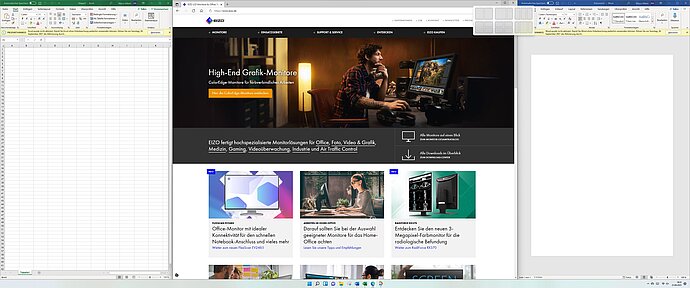
Cuando se utilizan varios programas, una disposición ordenada de las ventanas ofrece una mejor visión de conjunto.
Windows 11: Gestión eficaz de las ventanas
Muchas funciones de Windows 11 pueden accederse de forma más rápida y sencilla mediante combinaciones de teclas especiales, los llamados accesos directos. Hemos recopilado los más importantes para usted aquí:
- Tecla de Windows + A: Abrir ajustes rápidos
- Tecla de Windows + I: Abrir ajustes
- Tecla de Windows + Z: Abrir la gestión de ventanas
- Tecla de Windows + teclas de flecha: Minimizar (abajo), maximizar (arriba) o mover la ventana activa a la izquierda/derecha de la pantalla (izquierda/derecha)
- Tecla de Windows + M: Minimizar todas las ventanas activas
- Tecla de Windows + Tecla más: Activar la lupa de pantalla
- Tecla Alt + Tecla Tab: Cambiar entre las aplicaciones activas
- Tecla de Windows + Tecla Mayúsculas +S: Crear y recortar una captura de pantalla
- Tecla de Windows +W: Abrir widgets
- Tecla de Windows +N: Abrir la configuración de notificaciones
Atajos útiles
Windows 11 te ofrece la opción de activar por defecto el llamado modo nocturno. En este modo, la pantalla se ajusta a un esquema de color adaptado. Por ejemplo, proporciona colores más cálidos y tonos blancos al final del día. Sin embargo, esto modifica la reproducción del color, lo que interfiere, por ejemplo, en la edición de imágenes. Compruebe aquí si el modo nocturno está desactivado: Puede encontrar las opciones de configuración correspondientes haciendo clic con el botón derecho del ratón sobre el escritorio y seleccionando a continuación "Ajustes de pantalla" > "Modo nocturno".

En el modo nocturno, la pantalla se ajusta a un esquema de colores personalizado.